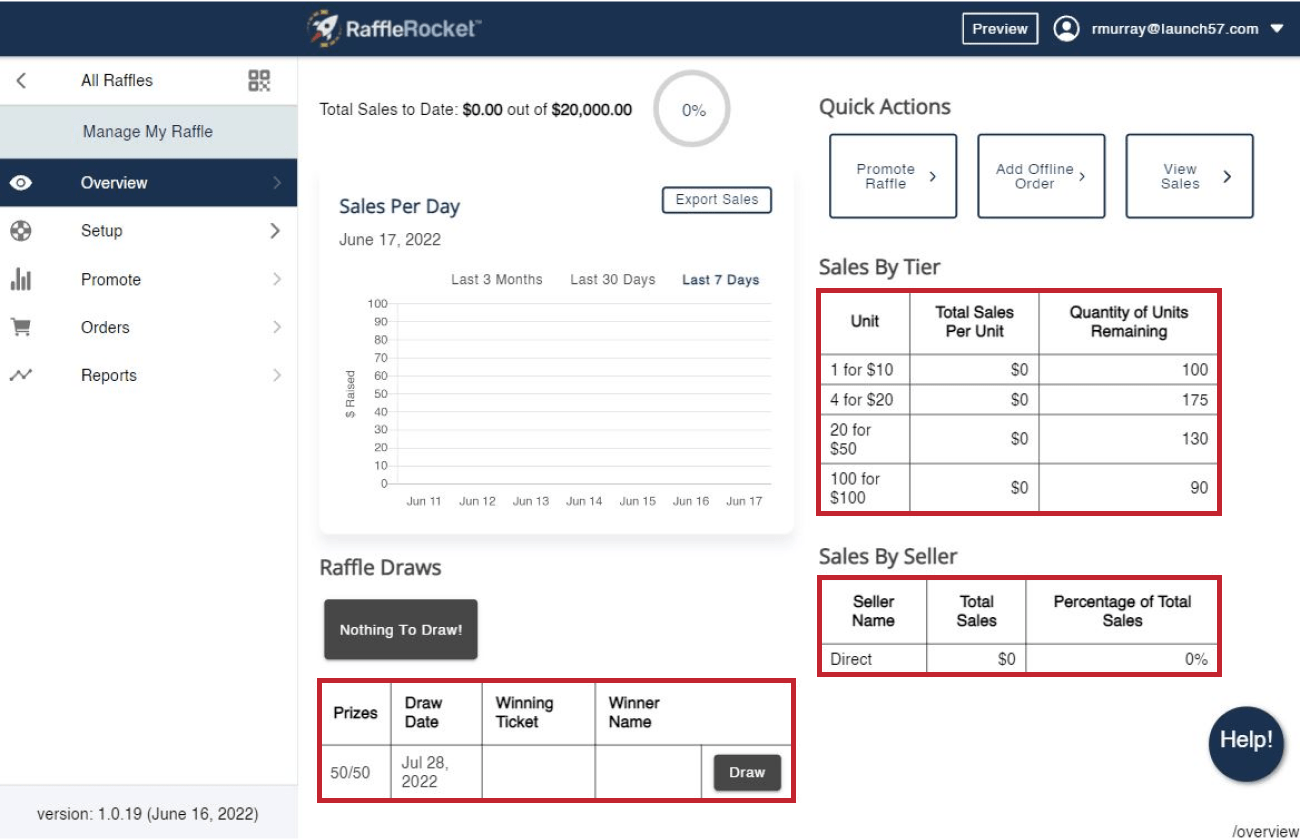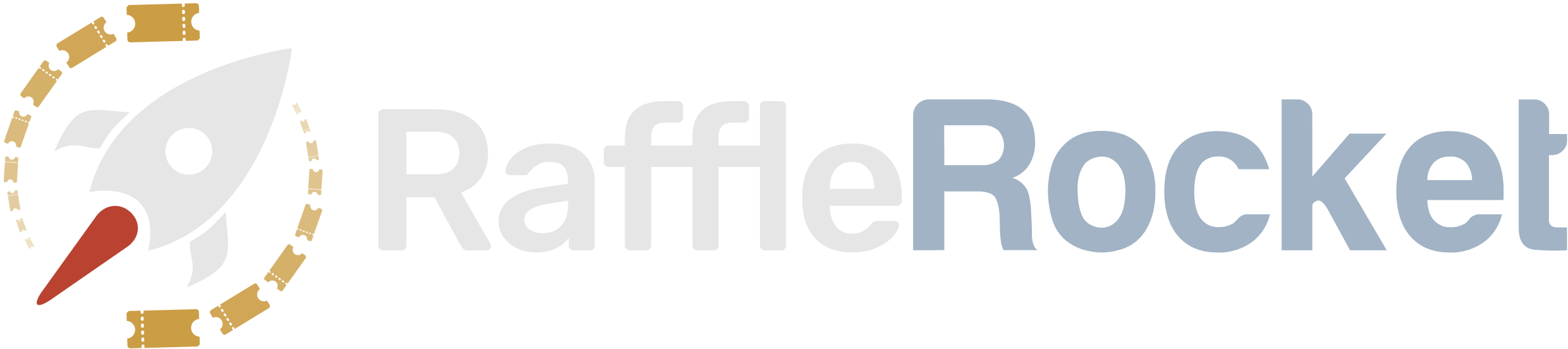Your Raffle Overview
Follow these steps to understand your raffle’s overview page.
In your raffle dashboard, go to the navigation pane on the left side of your screen and select the Overview tab.
Overview
The Total Sales to Date looks at your current sales compared to your raffle’s fundraising goal.
Quick Actions
You can think of this page as your raffle’s central hub. Jump to and manage sections of your raffle by using the available Quick Actions:
Promote Raffle: Navigate directly to the Promote section in your Raffle’s dashboard to build your team, send out emails, and print or manage social media activity.
Add Manual Orders: Directs you to the Add Orders screen where you can add offline purchases to your raffle.
View Sales: Takes you to the Orders tab where you can search existing orders, view order details, and add offline purchases.
Sales Per Day
Get a better understanding of your raffle’s performance and check out your daily sales. You have the ability to filter the sales graph by Current Week, Last 30 Days, or Last 3 Months.
To further analyze this data, you can export the results by clicking on the Export Sales button.
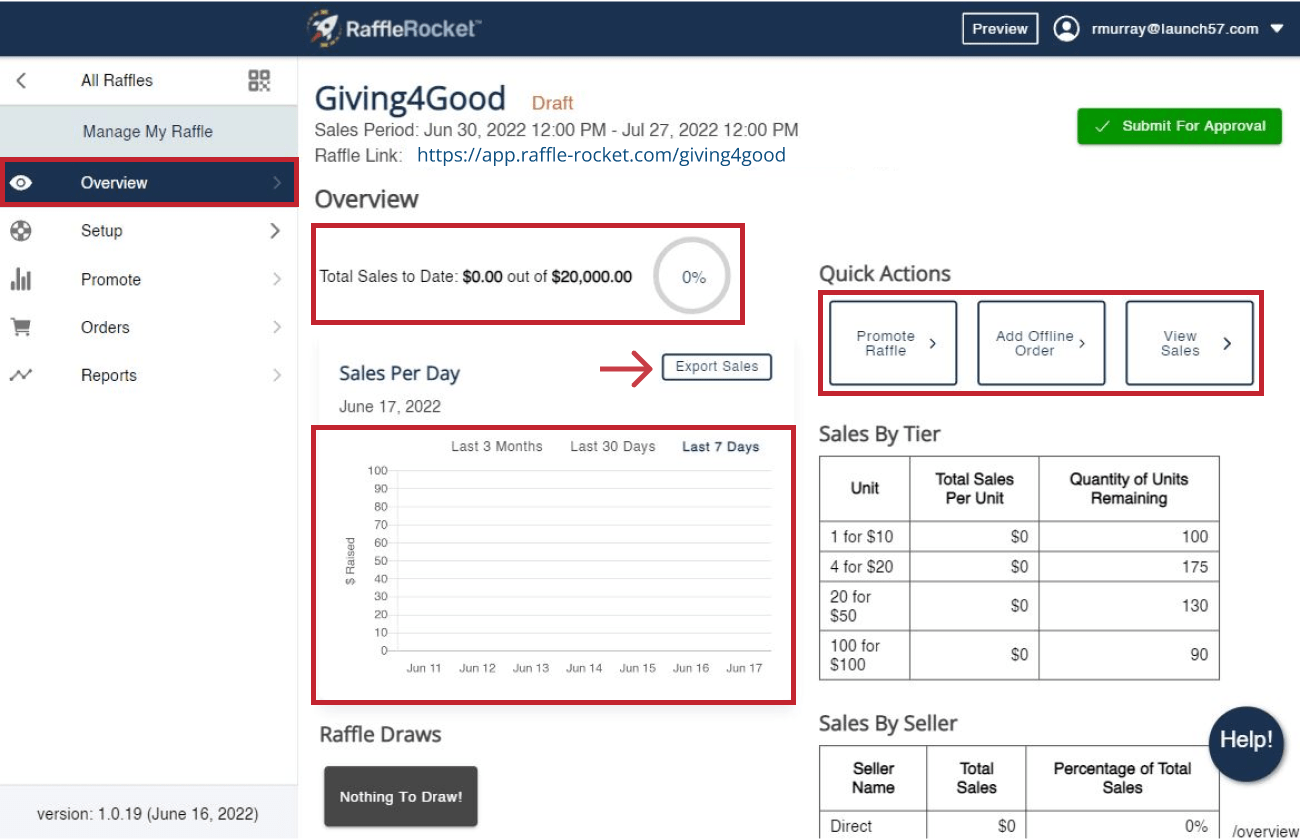
Sales By Tier
View the sales for each raffle tier broken down by Unit, Total Sales Per Unit, and Quantity of Units Remaining.
Sales By Seller
If your raffle has multiple ticket sellers, you can quickly track their performance and see who’s selling the most. This section is broken down by Seller Name, Total Sales (per seller), and Percentage of Total Sales.
If you haven’t created a team of sellers yet, you will have the option to do so by clicking Build A Team.
Raffle Draws
This is where you draw a winner for each raffle prize. Be aware that if the draw date of a prize hasn’t been met, you will see a Nothing to Draw! button.
For offline raffles, follow these steps to enter a winner:
- Manually draw a winner for your prize
- Click on Draw Winner
- If your raffle has multiple prizes, select the prize you drew for
- Click on Download Report to receive the prize’s reconciliation report
- Click Draw Now
- Enter the winning number and click Save Winning Number
- A confirmation popup will appear which highlights the winner’s name, address, email, order #, and ticket #